Para transferir su dominio, debe:
- Ubicar el código EPP o código de transferencia en el sitio web donde esta registrado tu dominio.
- Enviar el código utilizando nuestro formulario de información.
- En caso de ser requerido debe confirmar la transferencia en el correo de comunicación que le envía el sitio de registro.
El tiempo estimado para completar la transferencia varia entre 24 horas a 7 días hábiles, dependiendo de la empresa donde se encuentra registrado el dominio.
El costo de la transferencia es igual al costo de compra del dominio, ya que en el proceso de transferencia se renueva el dominio por 1 año.
Si recibió un correo de advertencia diciendo que esta utilizando casi el total del espacio en disco de su cuenta, es posible que:
1) Deba eliminar contenido o aumentar su plan de hosting a uno mayor.
2) Su cuenta de correo este llena de emails. Todas las cuentas de correo utilizan el espacio de disco de su plan de alojamiento. Por lo que le recomendamos que sincronize sus emails con Microsoft Outlook o Gmail (Ver tutorial en las preguntas frecuentes). De manera que los correos se almacenen de forma local o en los servidores de Gmail y no es su cuenta de hosting. De lo contrario deberá aumentar su plan de hosting a uno mayor.
Le recomendamos que cuide no utilizar el 100% de su espacio en disco, ya que esto generará mal funcionamiento de su cuenta.
En efecto.
Una vez que la cuenta de hosting es suspendida, la misma tiene un período de gracia de 7 días, antes de que el sistema la elimine automáticamente. Una vez eliminada, toda la información de dicha cuenta es eliminada permanentemente y no hay posibilidad de recuperarla.
No es necesario, solo debe apuntar su dominio a los DNS de JR Webmasters mostrados en su email de bienvenida como cliente.
Ahora bien, muchos clientes transfieren su dominio a JR Webmasters por la comodidad de centralizar la facturación en un solo lugar.
Recuerda: para poder configurar las cuentas de e-mail, primero deberás crearlas desde tu Panel de Control cPanel.
Para tu comodidad, te ofrecemos configurar tus nuevas cuentas de correo electrónico en Outlook 2010.
A continuación, te detallamos paso a paso las instrucciones para tener tu correo funcionando en pocos minutos, de manera fácil, simple y rápida.
Paso 1: Abre Outlook 2010 en tu PC personal o del trabajo.
Paso 2: En el menú "Archivo" haz click sobre "Información".
Verás en pantalla la ventana que se muestra a continuación. Por favor, haz click sobre "Agregar cuenta" (opción resaltada en rojo).
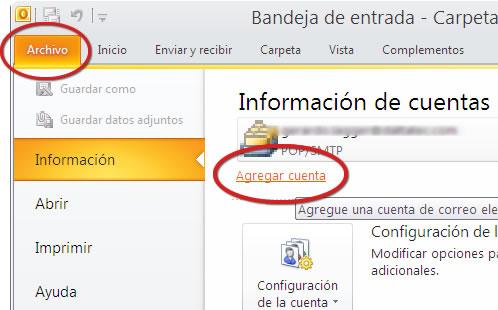
Paso 3: Se abrirá una nueva ventana donde deberás seleccionar "Configurar manualmente las opciones del servidor o tipos de servidores adicionales", luego haz click en "Siguiente"
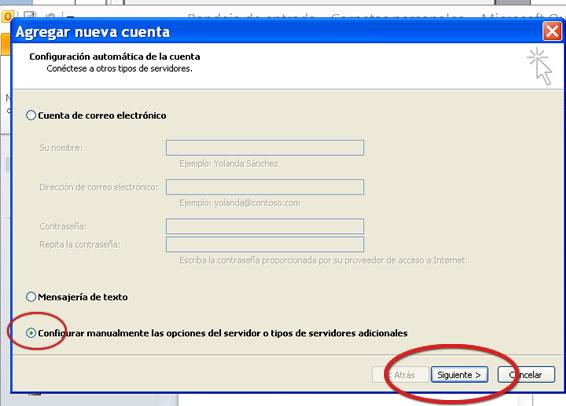
Paso 4: Allí se solicita "Elegir servicio". Haz click sobre "Correo electrónico de internet" Conectar con el servidor POP3 o IMAP para enviar y recibir mensajes de correo electrónico, como se muestra en la imagen, y luego selecciona "Siguiente".
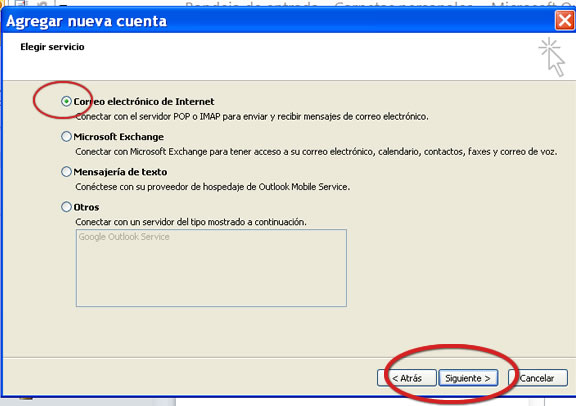
Paso 5: Ya casi terminamos. Nos falta configurar correo entrante y saliente. En pantalla aparecerá esta ventana:
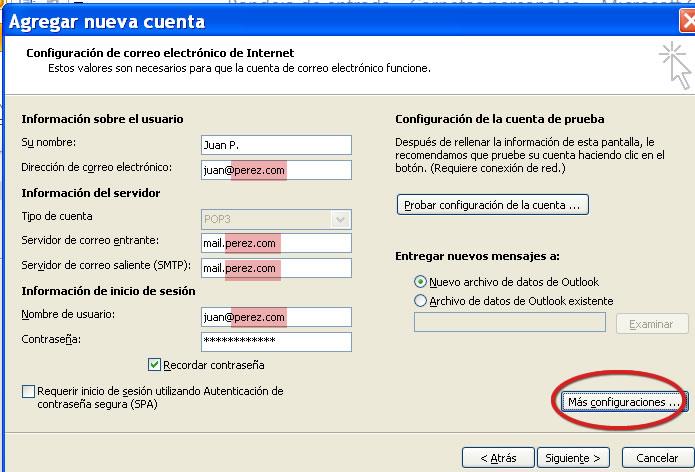
Los primeros datos están completos. Hay que ingresar sólo cuatro, como se detallan a continuación:
- Servidor de correo entrante: Lleva la forma mail.sudominio. En nuestro ejemplo es mail.perez.com.
- Servidor de correo saliente: Igual al correo entrante. En nuestro ejemplo, mail.perez.com.
- Nombre de usuario: La cuenta de correo que estamos configurando. En nuestro ejemplo, Esta dirección de correo electrónico está siendo protegida contra los robots de spam. Necesita tener JavaScript habilitado para poder verlo..
- Contraseña: La contraseña de tu cuenta de correo.
Luego de completar estos datos, haz click en "Más configuraciones".
Paso 6: En la pestaña "Servidor de salida" asegúrate de tener tildada la opción "Mi servidor de salida (SMTP) requiere autenticación". Allí, elige la opción "Utilizar la misma configuración que mi servidor de correo de entrada".
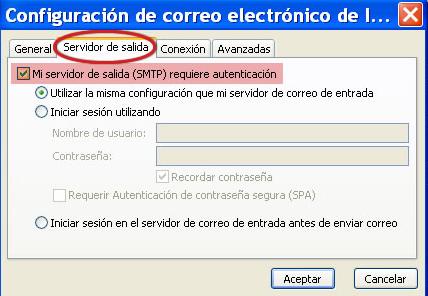
Paso 7: Luego, para la correcta configuración de correos salientes en la solapa Avanzadas verifica tener seleccionado el puerto "25″ como se muestra a continuación. Finaliza la configuración haciendo click en "Aceptar".
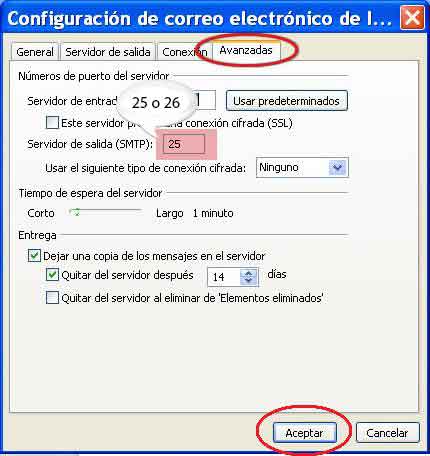
Importante: De no funcionar la conexión SMTP con el puerto 25 que los clientes de correo colocan por "default" se deberá probar cambiando este (el puerto) por el 26. Esto se debe a que existen proveedores de internet (ISP) que bloquean el puerto "Standard" de conexión SMTP: puerto 25.
Paso 8: Haz click en "Aceptar", para dar por terminadas las modificaciones. ¡Felicitaciones, terminamos de configurar la cuenta! Para cerrar el asistente de Windows haz click en "Finalizar".
¡Ya puedes empezar a enviar y recibir correo desde Outlook!
Una vez alcanzada la fecha de vencimiento de su dominio, el mismo entra en período de redención por 90 días. Durante este período Ud. puede renovarlo pero el costo es mayor al costo normal de renovación, ubicándose alrededor de los Bs. 800.
Le recomendamos que mantega su facturación al día para evitar estos costos.
No. Nuestros planes de hosting son exclusivamente para sitios Web. Tecnología JRWebmasters C.A., cuenta con una serie de servidores dedicados y VPS, para los servicios de streaming y 3D.
En el siguiente video, lo llevamos por los pasos para conectar su cuenta de correo a su cuenta de Gmail.
Ventajas:
- Utilice tu cuenta con tu dominio para enviar correos desde tu cuenta de gmail.
- Libere espacio en tu servicio de alojamiento, utilizando la capacidad de gmail.
- Usando una sola interfaz podrá manejar múltiples cuentas de correo.
- Sincronice sus correos con múltiples dispositivos (celular, tablet, etc) configurando su cuenta de gmail.
- Descargue la última versión del plugin desde http://www.shoutcast.com/broadcast-tools
- Haga doble click en el archivo descargado para comenzar la instalación (shoutcast-dsp-1-9-0-windows.exe).
- En la ventana de instalación "Select the type of install", debe seleccionar la opción "Default".
- Siga el resto de las instrucciones hasta finalizar la instalación.
- Abra el WinAmp
- Presione CTRL+'P' para ir a las preferencias
- En la sección "Plug-ins / DSP/Effect" seleccione "Nullsoft SHOUTcast Source DSP v.1.9.0 [dsp_sc.dll]"
- La ventana del plugin SHOUTcast Source se abrirá.
- En la pestaña "Output" hay 3 botones "Connect", "Connection" y "Yellowpages".
- Haga click en la pestaña "Connection" ingrese la siguiente información:
- Adress: [Esta es la dirección de su servidor de streaming, este dato es suministrado en el email de bienvenida al momento de su compra] Puede ser también una IP.
- Port: [Ver este dato en la información adjunta al cliente. ] Corresponde al Puerto de transmisión, por ejemplo 8000
- Password: [Ver este dato en la información adjunta al cliente] Corresponde a la Contraseña de su servidor shoutcast.
- Encoder: MP3
- La Pestaña "Connect at startup" debe quedar marcada, esto permitirá que cada vez que abra winamp se conecte automáticamente a su servidor de streaming.
- Reconnection Timeout: 30 Seconds
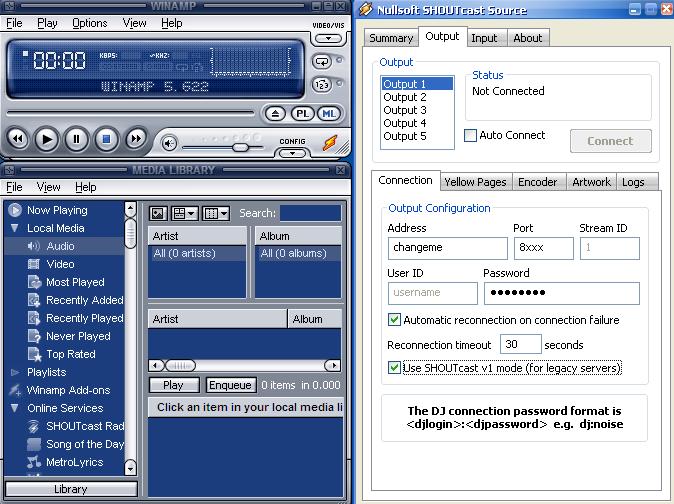
- La casilla "Make this server public (Recommended)" recomendamos marcarla para que aparezca listado en el directorio de radios en línea de SHOUTCast
- Description: Se puede incluir el título junto con la descripción de la estación. Se recomienda un máximo de 100 caracteres. Esta texto aparece en los reproductores de los escuchas así también como en el directorio de SHOUTCast para describir a la estación. Ejemplo: "Mi Radio - Lo mejor del Pop Latino."
- URL: Dirección del sitio web de la estación. Ejemplo "http://www.la-web-de-mi-radio.com/"
- Genre: Formato de la estación. Este dato es muy utilizado para que los escuchas busquen por su género favorito a la estación en el directorio de SHOUTCast. Se recomienda utilizar idioma inglés en este campo. Ejemplos "Pop, Rock", etc.
- Track Title/URL: Las tres casillas bajo esta etiqueta todas marcadas. Esto es para suministrar el titulo de las canciones que está transmitiendo.
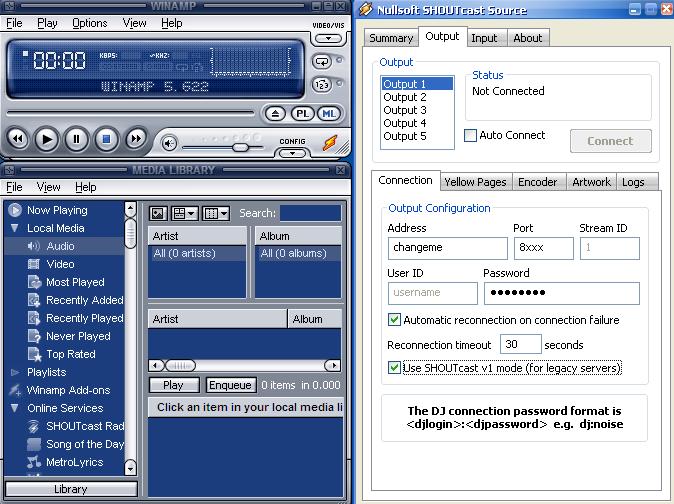
- Si desea transmitir música desde WinAmp (MP3): Seleccione en "Input Device" la opción "Winamp (Recommended)"
- Si desea transmitir en vivo un evento o desde cabina: Seleccione en "Input Device" la opción "Soundcard Input". De esta forma se transmitirá el audio entrante en su tarjeta de sonido o bien el dispositivo de grabación seleccionado desde el mixer de Windows. Por ejemplo, si desea transmitir desde una mixer o radio FM deberá conectar con un cable ese dispositivo al line-in de la tarjeta de sonido, luego seleccionando desde la mixer de Windows el line-in como dispositivo de grabación y la opción "Soundcard Input" en la opción señalada en la configuración del SHOUTCast usted logrará la transmisión desde estos dispositivos.
- "Nullsoft SHOUTcast Source DSP v.1.8.2b [dsp_sc.dll] " para activarlo o (none) para desactivarlo.
- Para transmitir una vez abierta la ventana de SHOUTCast, se selecciona la casilla "Output" y finalmente se presiona el botón "Connect".


